Windows 7 Service Pack 2 Iso Image Download
Learn about Windows service packs and download the latest updates for Windows 10, Windows 8.1, Windows 8, and Windows 7.
Although Microsoft released a convenience rollup for Windows 7 which is like Service Pack 2, that includes most of the post-SP1 security updates, non-security updates and hotfixes by request, they gave no instructions on how to make Windows Update work properly after the rollup has been integrated using DISM. Let's see what you need to do to create up-to-date ISO of Windows 7 with updates up to April 2016 so Windows Update works after you install it.
RECOMMENDED: Click here to fix Windows errors and optimize system performance
First determine if you are running 32-bit Windows or 64-bit and obtain the ISO with Setup files for your appropriate edition and version of Windows 7 with SP1 integrated.
- Copy all the files from Windows 7 SP1 setup media (DVD or ISO or USB) to a folder, let's say it will be C:ISOWin7SP1.
- Open an elevated command prompt.
- At an elevated command prompt, type the following command:
It will show you the indexes of the images contained in the WIM file. Note the edition of Windows 7 for which you have the product key and its appropriate index. Suppose for example, you are using Windows 7 Ultimate.
- Type the following command to mount the offline Windows image.
This command will mount the Windows 7 SP1 Ultimate edition files to the folder C:ISOunpacked. The folder must exist on your system, otherwise correct the path.
- Now comes the important and hard part. Microsoft did not care to mention that Windows Update will break after you integrate only the Servicing Stack update and the Convenience Rollup. When you install Windows 7 using an ISO that only has these, Windows Update keeps forever checking for updates and never finishes. The whole purpose of the Convenience Rollup was that so you needed to install updates released only after April 2016. To get Windows Update working and minimize the amount of updates it downloads, you need to integrate several other updates that are released before and after the Convenience Rollup so Windows Update works.We have made it easy for you by compiling a list of updates that are good to integrate to make Windows 7 up-to-date with modern hardware. You just need to download each update from Microsoft.
Visit the KB articles for each of these and download the MSU files:
- KB3020369 (April 2015 Servicing stack update)
- KB2670838 (Platform Update which updates DirectX, Windows Imaging Component, Windows Advanced Rasterization Platform (WARP), Windows Animation Manager (WAM), XPS APIs, H.264 Video Decoder and JPEG XR codec)
- KB2685811 (Kernel-Mode Driver Framework 1.11)
- KB2685813 (User-Mode Driver Framework 1.11)
- KB970985 (Remote Server Administration Tools for server admins)
- KB975541 (Active Directory Lightweight Directory Services)
- KB971033 (Update for Windows Activation Technologies)
- KB2900986 (IPv6 Readiness Update)
- KB2990941 (NVMe/PCI Express SSD drivers with TRIM support)
- KB3087873 (Hotfix for NVM Express drivers)
- KB3059317 (Security Update for common controls)
- KB3064209 (Intel CPU microcode update)
- KB3102810 (Update to fix high CPU usage and slow installation and searching for updates)
- KB3138612 (Windows Update Client: March 2016)
- KB3140245 (TLS 1.1 and TLS 1.2 in WinHTTP)
- KB3145739 (Security Update for Windows Graphics Component)
- KB3153199 (Security update for Windows Kernel-Mode Drivers)
- KB3156017 (Security update for Windows Kernel-Mode Drivers)
- KB3156417 (May 2016 update rollup for Windows 7 SP1)
- KB3071740 (Hyper-V integration components update for Windows virtual machines)
- KB969168 (Microsoft Agent or Office Assistant on Windows 7)
- KB917607 (WinHelp support on Windows 7)
Internet Explorer 11 and its prerequisite updates:
- KB2533623
- KB2639308
- KB2729094
- KB2731771
- KB2786081
- KB2834140
- KB2882822
- KB2888049
- KB2841134 (IE11-Windows6.1-xxx-en-us.exe) which includes:
IE-Win7.cab
IE-Spelling-en.msu
IE-Hyphenation-en.msu
Updates required for Remote Desktop Protocol 8.1:
- KB2574819
- KB2592687
- KB2830477
- KB2857650
- KB2913751
Updates required for Windows Virtual PC:
- KB977206
- KB958559
- KB977632
And finally, the Windows 7 Convenience Rollup Update:
KB3125574
- Integrate each of the above downloaded updates using DISM into Windows 7 Setup. Type the following command for each of these:
Correct the file paths and file names as necessary.
There is an easier way to integrate all of these updates without typing the names and paths to each update. Put all the MSU files in one folder (**except KB3125574 which is the Convenience Rollup**). Open an elevated command prompt at that folder where you put the MSU files.
Without closing the elevated command prompt, open Notepad, and paste this into it:
Save the file as 'Slipstrm.cmd' in the same folder where you put the MSU files and close Notepad.
Now, at the elevated cmd prompt, just type:
All the MSU files will be integrated into Windows 7 Setup image that you mounted. Wait till it is done.
- Now integrate Convenience Rollup (KB3125574)
- Once this is done, type the following command to commit the changes and unmount the image.
The Install.wim file in C:ISOWin7SP1sources will now be up-to-date till April 2016!
You can copy the updated install.WIM to your USB stick or build a new ISO. When you install Windows 7 now using this updated image, it shows this when you go to Control Panel -> Installed Updates.
When you check for updates, it will finish scanning in just 5-7 minutes and show very less updates to download.
I hid all the drivers (since I already installed OEM drivers) and language packs, as well as updates to upgrade to Windows 10 or add telemetry.
When I checked for updates in May 2016 after integrating the above list of updates, it showed me only 34 updates (about 150 MB):
When you install the Zune software, information about your installation experience will be sent to Microsoft, including whether your installation was successful. To get the most out of the Zune Music + Video software, your computer should meet the following system specifications: • 1 gigahertz (GHz) or faster 32-bit (x86) or 64-bit (x64) processor • 1 gigabyte (GB) of RAM for a 32-bit system or 2 GB of RAM for a 64-bit system • Broadband Internet connection To wirelessly sync your Zune device to your computer, you need to be connected to a Wi-Fi network. To do this, we need to learn a little about how it works for you. Free download zune software for windows 7 64 bit. We're always working to make our Zune software better. If you can’t install the Zune software on your computer, and you’re using Windows 7 or Windows Vista, try the solution on the page.
Of course, over time, as more updates are released again for Windows 7, the list of updates to download will grow bigger and we might need another Convenience Rollup or a proper Service Pack.
RECOMMENDED: Click here to fix Windows errors and optimize system performance

When you install Windows 7 on a new system, you traditionally have to go through a long process of downloading years of updates and constantly rebooting. Not anymore: Microsoft now offers a “Windows 7 SP1 Convenience Rollup” that essentially functions as Windows 7 Service Pack 2. With a single download, you can install the hundreds of updates at once. But there’s a catch.
This update package, which combines updates dating all the way back to February 2011, isn’t being made available in Windows Update. If you’re installing a Windows 7 system from scratch, you’ll need to go out of your way to download and install it. If you don’t, Windows Update will download and install the updates one by one–the slower, more tedious way.
Here’s how to download and install the Convenience Rollup so you don’t have to do it the hard way.
Step One: Install Service Pack 1, If You Don’t Have It Already
RELATED:Where to Download Windows 10, 8.1, and 7 ISOs Legally
The Windows 7 Service Pack 1 Convenience Rollup requires you already have Service Pack 1 installed. If you’re installing Windows 7 from scratch, you can get this in one of two ways:
- Install From an Disc or ISO That Contains Service Pack 1: Microsoft offers Windows 7 ISO images for download. These ISO images have Service Pack 1 integrated, so you’ll already have Service Pack 1 after installing from them.
- Download and Install SP1 Separately: If you installed from an older Windows 7 disc without SP1 integrated, you’ll need to install Service Pack 1 afterwards. Launch Windows Update, check for updates, and install the “Service Pack for Microsoft Windows (KB976932)” update to install it. You can also download Service Pack 1 directly from Microsoft and install it without going through Windows Update.
If you’re not sure whether you have Windows 7 Service Pack 1 installed, open the Start menu, type “winver” into the search box, and press Enter. If it says “Service Pack 1” in the window, you have Service Pack 1. If it doesn’t, you need to install Service Pack 1.
Step Two: Find Out Whether You’re Using a 32-bit or 64-bit Version of Windows 7
If you’re not sure whether you’re using a 32-bit or 64-bit version of Windows 7, you’ll need to quickly find out.
Click the “Start” button, right-click “Computer” in the Start menu, and select “Properties.” You’ll see this information displayed to the right of “System type” under the System header.
Step Three: Download and Install the April 2015 “Servicing Stack” Update
You can’t simply install the Convenience Rollup after installing Service Pack 1. You have to first install the April 2015 Servicing Stack Update first. Don’t ask us why; ask Microsoft.
Head to the April 2015 Servicing Stack Update download page and scroll down to the download links. Click the appropriate link to download the update for either an x86 (32-bit) or x64 (64-bit version) of Windows 7.
Click the “Download” link on the next page to download the file, and then double-click the downloaded update file to install it.

Step Four: Download and Install the Windows 7 SP1 Convenience Rollup
Update: You can quickly download the Convenience Rollup using the below direct download links. Microsoft could change them at any time, so send us a note if these links appear dead. If the direct download links work, you can skip downloading the update from the Microsoft Update Catalog website. Just download the appropriate update and run it to install it.
- Download the 64-bit version.
- Download the 32-bit version.
If the direct download links don’t work or you just want to download the update in the official way, you’ll have to download the Windows 7 SP1 Convenience Rollup from Microsoft’s Update Catalog website.
Unfortunately, this website requires ActiveX, which means it only works in Internet Explorer–you can’t use Google Chrome, Mozilla Firefox, or even Microsoft Edge on a Windows 10 PC.
After opening the site in Internet Explorer, click the yellow information bar and select “Install This Add-on For All Users on This Computer.” You’ll have to agree to a User Account Control pop-up after installing the ActiveX control.
You’ll see several update packages available for download:
- Update for Windows 7 (KB3125574): Download this if you’re using a 32-bit version of Windows 7.
- Update for Windows Server 2008 R2 x64 Edition (KB3125574): Download this if you’re using a 64-bit version of Windows Server 2008 R2.
- Update for Windows 7 for x64-based Systems (KB3125574): Download this if you’re using a 64-bit version of Windows 7.
To download the correct update for your system, click the “Add” button to the right of it on the page.
If you want to download more than one update–for example, if you’ll be updating both 32-bit and 64-bit Windows 7 systems and want offline copies of the patch–you can click the “Add” button for more than one update to download them at once.
After you do, click the “View Basket” link at the top right corner of the page.
Click the “Download” button here to download the update–or updates–you’ve selected.
You’ll need to select a download location for the update. For example, you could select your Downloads folder or Desktop.
Click the “Browse” button, select a folder, and then click “Continue.”
The update will begin downloading, so wait until it does. Depending on the update you selected, the download is between 300MB and 500MB in total.
When it’s downloaded, you can open the folder you downloaded the update to and double-click it to run it and update your Windows 7 system.
You can also copy this update file to a USB drive or network location and run it on additional Windows 7 PCs, quickly updating them as long as they already have Service Pack 1 installed.
This update package only installs all the updates released after Service Pack 1 and before May 16, 2016. Future updates won’t be added to it. If you’re downloading this package after that date, you’ll need to install the Convenience Rollup, then launch Windows Update to install any updates released after this package.
Windows 7 Service Pack 2 32 Bit
Going forward, Microsoft will offer a single large update once a month with bug and stability fixes. It will also offer smaller updates for security problems, as usual. This should result in less updates to install after you’ve installed the large Convenience Rollup package.
Windows 7 Professional Service Pack 2 Update
READ NEXT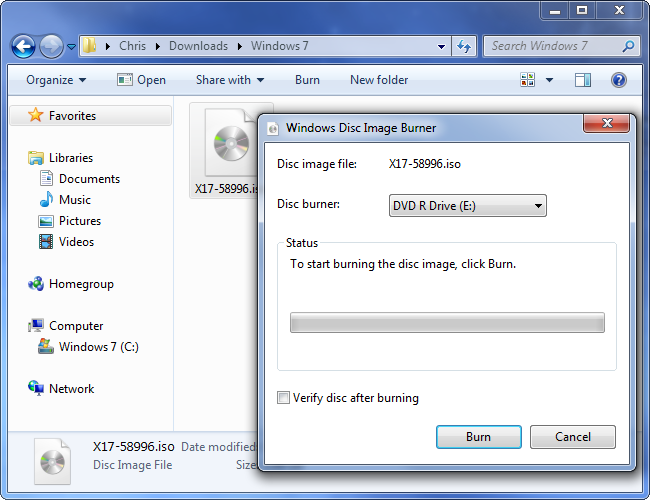
- › How to Fix a Slow or Unresponsive Mac
- › Windows 10’s Tablet Mode May Be Replaced With the Desktop
- › How to Quickly Switch Between Gmail Accounts on Android, iPhone, and iPad
- › How to Use the chmod Command on Linux
- › How Writers Can Use GitHub to Store Their Work